
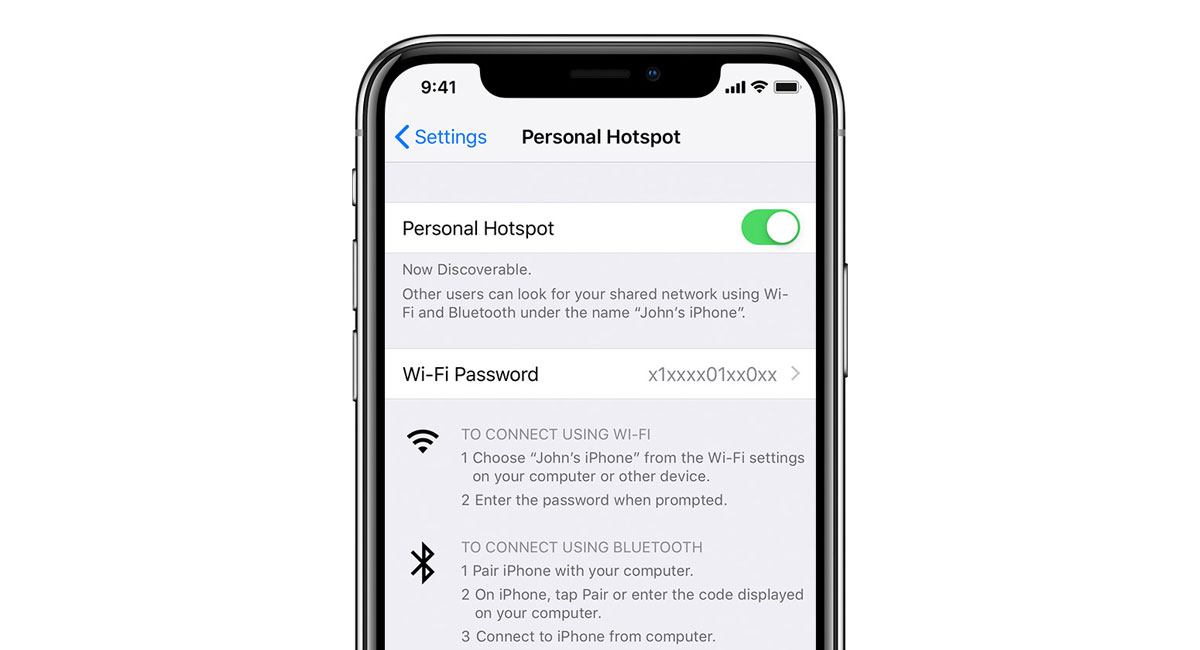

After tapping the "Go to add" button, a device can be selected by tapping the + symbol to the right of it in the popup that now appears. If the screen doesn’t list any devices yet, you can tap the “Add Device” button, or the + icon at the top right of the screen.Ī popup should now appear, which lists lamps or luminaires but also sockets under "Devices to be added". To connect it, tap “Home” in the app, and then select “All Devices” or an existing room. LEDVANCE SMART+ WIFI LAMPS AND LUMINAIRESĪ new lamp is in EZ mode when you switch it on, flashing around twice per second. Use the AP mode if the connection can’t be established using the EZ mode.ġ.3.1. Sensors may require a reset before first use. The EZ mode is the default for lamps, luminaires, plugs and sensors. You can switch modes by performing a reset (switching off and on again 5 times or press the reset button of the sensors for approx. In AP mode, it flashes slowly (around once every two seconds). In EZ mode, the lamp or luminaire flashes rapidly (around twice per second). With lamps and luminaires, the mode (EZ or AP) can be identified by the frequency with which the lamp or luminaire flashes. In this case, data is exchanged via the smartphone. In AP mode, the product acts as the access point. In EZ mode, products are directly connected to the WiFi router, and the product can then directly exchange data via the internet. A QR code is used for floodlight cameras. The EZ and AP modes are used for lamps, luminaires, plugs and sensors (motion sensors and contact sensors). 3 connection methods are available for setting up a connection to the LEDVANCE SMART+ WiFi products: EZ mode, AP mode and QR code.


 0 kommentar(er)
0 kommentar(er)
